Let's go through the steps, shall we?
1. Create a New Text Document.
2. Then type CM in it.
3. And then save it as anything.bat
(Make sure the file do NOT end on .txt, but on .bat)
4. Go to the location were you saved the .bat file and run it. If you've done this
correctly, you'll see that Command Prompt is open.
5. Now that Command Prompt is open, type in: cd\windows
(This will change the directory to Windows)
6. Then type in: regedit
(This will get you to the registry editor gui)
7. Now navigate to:
HKEY_CURRENT_USER>Appevents>software>classes>microsoft>windows>current
version>internet settings>policies>system
8. Then on the right pane where it says Disable Taskmanager, right click on it, and
scroll down to modify, and than change the value of it to "0".
9. And then open Windows Task Manager
(CTRL+ALT+DELETE)
10. And then disable the Internet Cafe's timer.
If you did this right, then you're done! Well done :
1. Create a New Text Document.
2. Then type CM in it.
3. And then save it as anything.bat
(Make sure the file do NOT end on .txt, but on .bat)
4. Go to the location were you saved the .bat file and run it. If you've done this
correctly, you'll see that Command Prompt is open.
5. Now that Command Prompt is open, type in: cd\windows
(This will change the directory to Windows)
6. Then type in: regedit
(This will get you to the registry editor gui)
7. Now navigate to:
HKEY_CURRENT_USER>Appevents>software>classes>microsoft>windows>current
version>internet settings>policies>system
8. Then on the right pane where it says Disable Taskmanager, right click on it, and
scroll down to modify, and than change the value of it to "0".
9. And then open Windows Task Manager
(CTRL+ALT+DELETE)
10. And then disable the Internet Cafe's timer.
If you did this right, then you're done! Well done :
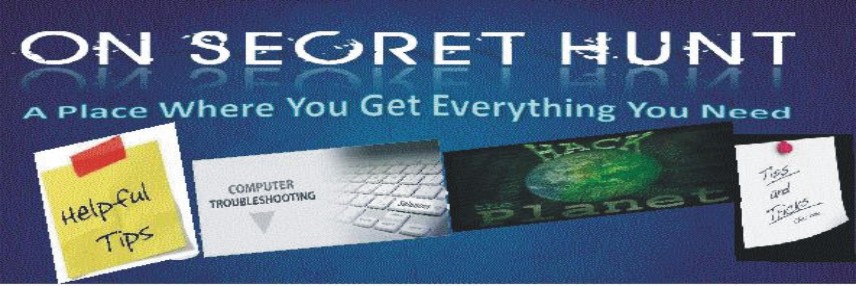
No comments:
Post a Comment
Note: only a member of this blog may post a comment.