- Start Regedit
- Go to HKEY_CURRENT_USER\Control Panel\Desktop\AutoEndTasks
- Set the value to be 1
- In the same section, change the WaitToKillAppTimeout to the number of milliseconds you want.
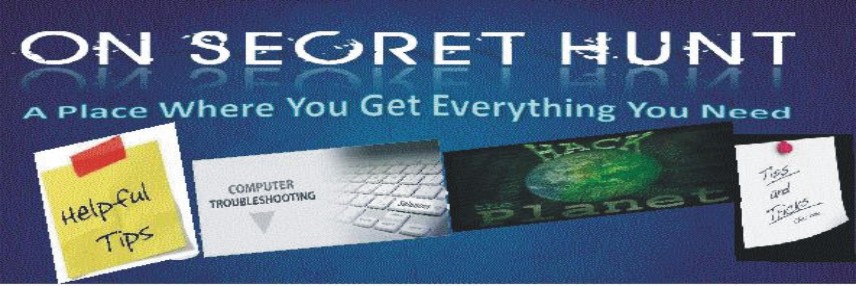
Welcome to the web's most helpful Free computer tips,Techno News & Gadgets blog. This blog contains all Latest Gadgets ,Latest Technology News, Cool Computer tricks, some Internet Tricks, customize and Optimize the performance of the system. Need some Computer Help or any computer assistance in troubleshooting any errors or problems, you are almost welcome to contact "xtremecoder64@gmail.com"
10 Mar 2012
Automatically Ending Non-Responsive Tasks
No To All When Overwriting Files
When overwriting files in the Windows Explorer, there is an option for Yes To All.
This would overwrite any files you would normally be prompted for.
To have No To All, simply hold down the Shift key while you click on the No option.
This would overwrite any files you would normally be prompted for.
To have No To All, simply hold down the Shift key while you click on the No option.
Allowing Network Access with Blank Passwords
Although you can log in locally without a password, by default, WindowsXP Pro does not allow network users to access the computer without a password. Typically you will receive an Unknown error 31 if this is the case.
To change this setting:
To change this setting:
- Run gpedit.msc
- Go to Computer Configuration / Windows Settings / Security Settings / Local Policies / Security Options
- Double click on Accounts: Limit local account use of blank passwords to console login only
- Disable this option
Set the Online Registration as Being Completed
You can set WindowsXP to assume the online registration has been completed.
- Run Regedit
- Go to HKEY_LOCAL_MACHINE \ SOFTWARE \ Microsoft \ Windows NT \ CurrentVersion
- Create a String Value called RegDone
- Give it a value of 1
Changing the Login Screen Saver
If you want to change the screen saver that runs at the login prompt:
Start Regedit
Start Regedit
- Go to HK_USERS / .DEFAULT / Control Panel / Desktop
- Double click on SCRNSAVE.EXE
- Enter in the screen saver you want to us
Re-Enabling System Restore
If you previously disabled system restore through the Group Policy Editor,
the option to start it again does not show in the System Properties.
You can re-enable it again by:
the option to start it again does not show in the System Properties.
You can re-enable it again by:
- Run the Group Policy Editor (gpedit.msc)
- Go to Computer Configuration / Administrative Templates / System / System Restore
- Set Turn off System Restore and Turn off Configuration to Disable
- Right click on My Computer
- Select Manage
- Go to Services and Applications / Services
- Scroll down to System Restore Service
- Set it for Automatic
- Click on the Start button to start the service
- Close down this window
- Go back to the Group Policy Editor and configure both to Not configured
- Now when you right click on My Computer, there should be a tab for System Restore and you can configure how much space will be used
Decreasing Boot Time
Microsoft has made available a program to analyze and decrease the time it takes to boot to WindowsXP
The program is calledBootVis
The program is calledBootVis
- Uncompress the file.
- Run BOOTVIS.EXE
- For a starting point, run Trace / Next Boot + Driver Delays
- This will reboot your computer and provide a benchmark
- After the reboot, BootVis will take a minute or two to show graphs of your system startup.
- Note how much time it takes for your system to load (click on the red vertical line)
- Then run Trace / Optimize System
- Re-Run the Next Boot + Drive Delays
- Note how much the time has decreased
- Mine went from approximately 39 to 30 seconds.
Hide/Unhide Logon Names
If you want to hide or unhide the names of users that are displayed on the initial logon screen:
- Start Regedit
- Go to HKEY_LOCAL_MACHINE \ SOFTWARE \ Microsoft \ Windows NT \ CurrentVersion \ Winlogon \ SpecialAccounts \ UserList
- Add a DWORD with the name of the user account you want to hide
- Make sure it has a value of 0
- If there is an existing account, you can unhide it by giving it a value of 1
Disable Explorer Thumbnail View
If you want disable the Explorer's ability to show the Thumbnail View ,
- Start Regedit
- Go to HKEY_CURRENT_USER \ Software \ Microsoft \ Windows \ CurrentVersion \ Explorer \ Advanced \
- Change ClassicViewState to 1
Disable Passport Pop-Up
Normally, WindowsXP will prompt you 10 times that You Need a Passport to use WindowsXP Internet communication features...
To disable this
- Start Regedit
- Go to HKEY_CURRENT_USER \ Software \ Microsoft \ MessengerService
- Edit the binary key PassportBalloon
- Give it a value of 0A (0A 00 00 00)
Installing Java Virtual Machine
If you are getting errors when browsing the web to install Java Virtual Machine,
You can stilldownload it from Microsoft (version 3810)
If this link is removed by MS or is too slow you candownload it here
If this link is removed by MS or is too slow you candownload it here
If you need a previous version, you candownload 3805
It is now included inService Pack1
You can also downloadSun's version
Preventing Applications from Stealing the Focus
To prevent applications from stealing the focus from the window you are working
- Start Regedit
- Go to HKEY_CURRENT_USER \ Control Panel \ Desktop
- Edit the key ForegroundLockTimeout
- Give it a value of 00030d40
Poweroff at Shutdown
If your computer does not turn off the power when doing a shutdown,
you may need to edit the registry. I have all the correct BIOS and Power settings and still needed to do this.
you may need to edit the registry. I have all the correct BIOS and Power settings and still needed to do this.
- Start Regedit
- Go to HKEY_CURRENT_USER\Control Panel\Desktop
- Edit the key PowerOffActive and give it a value of 1
- You can do the same in HKEY_USERS\.DEFAULT\Control Panel\Desktop
Hiding the Last User Logged On
If you use the standard NT style of login and want to hide the last user:
- Start the Group Policy Editor (gpedit.msc)
- Go to Computer Configuration / Windows Settings / Security Settings / Local Policies / Security Options
- Scroll down to Interactive logon: Do not display last user name
- Set it to Enable
HAL.DLL Missing or Corrupt
If you get an error regarding a missing or corrupt hal.dll file, it might simply be the BOOT.INI file on the root of the C: drive that is misconfigured
- Insert and boot from your WindowsXP CD.
- At the first R=Repair option, press the R key
- Press the number that corresponds to the correct location for the installation of Windows you want to repair.
Typically this will be #1 - Type bootcfg /list to show the current entries in the BOOT.INI file
- Type bootcfg /rebuild to repair it
- Take out the CD ROM and type exit
NTLDR or NTDETECT.COM Not Found
If you get an error that NTLDR is not found during bootup,
If you have FAT32 partitions, it is much simpler than with NTFS.
Just boot with a Win98 floppy and copy the NTLDR or NTDETECT.COM files
from the i386 directory to the root of the C:\ drive.
For NTFS:
If you have FAT32 partitions, it is much simpler than with NTFS.
Just boot with a Win98 floppy and copy the NTLDR or NTDETECT.COM files
from the i386 directory to the root of the C:\ drive.
For NTFS:
- Insert and boot from your WindowsXP CD.
- At the first R=Repair option, press the R key
- Press the number that corresponds to the correct location for the installation of Windows you want to repair.
Typically this will be #1 - Enter in the administrator password when requested
- Enter in the following commands (X: is replaced by the actual drive letter that is assigned to the CD ROM drive.
COPY X:\i386\NTLDR C\:
COPY X:\i386\NTDETECT.COM C:\ - Take out the CD ROM and type exit
Not Displaying Logon, Logoff, Startup and Shutdown Status Messages
To turn these off:
- Start Regedit
- Go to HKEY_LOCAL_MACHINE\SOFTWARE\Microsoft\Windows\CurrentVersion\policies\system
- If it is not already there, create a DWORD value named DisableStatusMessages
- Give it a value of 1
Repair Install
If XP is corrupted to the point where none of the previous solutions get it to boot,
you can do a Repair Install that might work as well as keep the current settings.
Make sure you have your valid WindowsXP key.
The whole process takes about half an hour depending on your computer
If you are being prompted for the administrator's password, you need to choose the 2nd repair option, not the first.
you can do a Repair Install that might work as well as keep the current settings.
Make sure you have your valid WindowsXP key.
The whole process takes about half an hour depending on your computer
If you are being prompted for the administrator's password, you need to choose the 2nd repair option, not the first.
- Insert and boot from your WindowsXP CD
- At the second R=Repair option, press the R key
- This will start the repair
- Press F8 for I Agree at the Licensing Agreement
- Press R when the directory where WindowsXP is installed is shown. Typically this is C:\WINDOWS
- It will then check the C: drive and start copying files
- It will automatically reboot when needed. Keep the CD in the drive.
- You will then see the graphic part of the repair that is like during a normal install of XP (Collecting Information, Dynamic Update, Preparing Installation, Installing Windows, Finalizing Installation)
- When prompted, click on the Next button
- When prompted, enter your XP key
- Normally you will want to keep the same Workgroup or Domain name
- The computer will reboot
- Then you will have the same screens as a normal XP Install
- Activate if you want (usually a good idea)
- Register if you want (but not necessary)
- Finish
- At this point you should be able to log in with any existing accounts.
Faster DOS Printing
If you are experiencing slow printing for DOS programs with Windows2000
- Go Start | Run | Regedit
- Click Hkey_Local_Machine
- Click on System
- Click CurrentControlSet
- Click Control
- Go to the bottom of this part of the list and click WOW
- Click LPT timeout and change it to a 3
Fixing Cryptographic Services Error
If you get an error about the Cryptographic services when trying to apply the Security Updates or Service Pack 1,
run the following from Start / Run - note, you might want to just cut and paste the text.
net stop cryptsvc
ren %systemroot%\system32\catroot2 oldcatroot2
net start cryptsvc
regsvr32 softpub.dll
regsvr32 wintrust.dll
regsvr32 initpki.dll
regsvr32 dssenh.dll
regsvr32 rsaenh.dll
regsvr32 gpkcsp.dll
regsvr32 sccbase.dll
regsvr32 slbcsp.dll
regsvr32 cryptdlg.dll
run the following from Start / Run - note, you might want to just cut and paste the text.
net stop cryptsvc
ren %systemroot%\system32\catroot2 oldcatroot2
net start cryptsvc
regsvr32 softpub.dll
regsvr32 wintrust.dll
regsvr32 initpki.dll
regsvr32 dssenh.dll
regsvr32 rsaenh.dll
regsvr32 gpkcsp.dll
regsvr32 sccbase.dll
regsvr32 slbcsp.dll
regsvr32 cryptdlg.dll
Configure for Auto-Logon
If you are the only person using the computer and what to have it automatically log you on,
- Start / Run / "control userpasswords2" - no quotes
- Uncheck User must enter a user name and password to use this computer
Restoring Desktop Icon to the Quicklaunch Bar
If you mistakenly deleted the icon for the Desktop on the Quicklaunch toolbar
Go to C:\Documents and Settings\user_name\Application Data\Microsoft\Internet Explorer\Quick Launch
(where user_name is replaced by your login name)
Create a Text file called ShowDesktop.SCF with the following contents:
[Shell]
Command=2
IconFile=explorer.exe,3
[Taskbar]
Command=ToggleDesktop
Go to C:\Documents and Settings\user_name\Application Data\Microsoft\Internet Explorer\Quick Launch
(where user_name is replaced by your login name)
Create a Text file called ShowDesktop.SCF with the following contents:
[Shell]
Command=2
IconFile=explorer.exe,3
[Taskbar]
Command=ToggleDesktop
System32 Folder Opens When Logging On
If the System32 folder shows on the desktop, there may be an invalid entry in the Registry
- Start Regedit
- Go to both:
- HKEY_LOCAL_MACHINE\SOFTWARE\Microsoft\Windows\CurrentVersion\Run
- HKEY_CURRENT_USER\Software\Microsoft\Windows\CurrentVersion\Run
- Double check that the values do not have incorrect, incomplete, or blank entries
DOS Tips in XP
Windows XP cmd tip (DOS isn’t dead... it just smells funny) Some command-line folder creation examples:
To create multiple folders at once, add them directly to the "md" command:
C:\> md this is a test
To create a folder several folders deep, use:
C:\> md this\is\a\test
Creating a folder with a long name requires the double-quote at the beginning:
C:\> md "this is a test
Bonus tip: Windows XP supports the forward slash "/" as a folder divider. Unix/Linux users: don't let the DOS environment get you down. Use a Unix-style CD command to change your present working directory:
C:\> cd Windows/system32/drivers/etc
To create multiple folders at once, add them directly to the "md" command:
C:\> md this is a test
To create a folder several folders deep, use:
C:\> md this\is\a\test
Creating a folder with a long name requires the double-quote at the beginning:
C:\> md "this is a test
Bonus tip: Windows XP supports the forward slash "/" as a folder divider. Unix/Linux users: don't let the DOS environment get you down. Use a Unix-style CD command to change your present working directory:
C:\> cd Windows/system32/drivers/etc
Hiding a XP Computer from Network Neighborhood
If you want to share files from a XP computer,
yet want to remove it from showing up in the Network Neighborhood,
Run net config server /hidden:yes
yet want to remove it from showing up in the Network Neighborhood,
Run net config server /hidden:yes
Guest Only Network Access
If you try and connect to an XP computer and are shown a logins screen with only the computername/Guest,
You may need to change one of the Local Security Policies:
You may need to change one of the Local Security Policies:
- Got to Control Panel - Administrative Tools
- Go to Local Policies - Security Options
- Check teh Network access: Sharing and security model for local accounts
- Set it to Classic - local users authenticate as themselves
Common Control Panel Applets
The follow are some common Control Panel Applets that are located in the \windows\system32 directory.
If you find yourself using any of these frequently, then you can simply make shortcuts to them on your desktop.
If you find yourself using any of these frequently, then you can simply make shortcuts to them on your desktop.
| appwiz.cpl | Add/Remove Programs |
| desk.cpl | Display Properties |
| firewall.cpl | Firewall Settings |
| inetcpl.cpl | Internet Options |
| mmsys.cpl | Sound and Audio |
| ncpa.cpl | Network Connections |
| nusrmgr.cpl | User Accounts |
| powercfg.cpl | Power Options |
| sysdm.cpl | System Properties |
| wscui.cpl | Security Center |
| wuaucpl.cpl | Automatic Updates Configuration |
Windows Explorer Opens Search Companion Rather than the Folder
If the Windows Explorer opens up the Search Companion rather than opening up the actual folder, the default setting for opening a folder is changed.
To correct this:
To correct this:
- Start Regedit
- Go to HKEY_CLASSES_ROOT \ Directory \ shell and HKEY_CLASSES_ROOT \ Drive \ shell]
- Edit the default value to be explorer or none
Opening Ports or Adding Allowed Programs with SP2's Firewall
- Click on Start / Run
- Enter in firewall.cpl
- Click on the Exceptions tab
- Click on the Add Port button
- Name it whatever you want
- Enter in the ports you want to open
- Click on Add Program... button
- A list of all installed programs will be displayed
- Highlight the one you want to include for Internet access
- Click on the OK button
Identify Faulty Device Drivers
If you are having problems with lockups, blue screens, or can only get to safe mode,
often the problem is due to a faulty device driver.
One way to help identify them is through the use of the Verfier program
often the problem is due to a faulty device driver.
One way to help identify them is through the use of the Verfier program
- Start / Run / Verifier
- Keep the default of Create Standard Settings
- Select the type of drivers you want to confirm
- A list of drivers to be verified on the next boot will be shown.
- Reboot
- If your computer stops with a blue screen, you should get an error message with the problem driver
- To turn off the Verifier, run verifier /reset
Viewing Installed Drivers
If you want to see a list of installed drivers, you can run the driverquery program
There are a lot of available switches to view different types of information.
On use can be to export to a CSV file for viewing in Excel
An example would then be:
Driverquery /v /fo csv > drivers.csv
There are a lot of available switches to view different types of information.
On use can be to export to a CSV file for viewing in Excel
An example would then be:
Driverquery /v /fo csv > drivers.csv
Changing the User Type
Normally in XP Pro, through the Control Panel / User Accounts icon, you are only allowed to create administrators or limited users.
If you want to create
If you want to create
- Right click on My Computer
- Manage
- Local Users and Groups
- Users
- Right click on the user you want to change
- Properties
- Member of tab
- Add button
- Advanced button
- Find Now button
- From here you see the full list of possibilities (e.g. Power User, Backup Operator etc.)
Make Pictures Smaller Unavailable
When you try and send pictures through e-mail, you should normally be given the option to make them smaller.
If this option is not available, a DLL file may need to be registered.
If this option is not available, a DLL file may need to be registered.
- Start
- Run
- regsvr32 shimgvw.dll
Creating a Suspend Shortcut
If you would like to create an icon to suspend your computer,
- Right click on the Desktop
- New / Shortcut
- Enter in rundll32.exe PowrProf.dll, SetSuspendState
- Give it whatever name you want
- Now when you click on that shortcut, your computer will shutdown and suspend
Viewing Your IP Address Information
There are several ways you can determine your IP address information:
IPCONFIG
But sometimes the window shows show much information you need to scroll around to fine it.
VIEW STATUS
IPCONFIG
- Start / Run / cmd
- IPCONFIG /ALL
But sometimes the window shows show much information you need to scroll around to fine it.
VIEW STATUS
- Control Panel / Network Connections / Double click the icons for your network (If the network has an icon in the system tray you can also just double click on that icon)
- Click on the Support tab
- Click on the Details button
Additional Utilities
On the XP CD in the \Support\Tools directory, there are a lot of additional support and troubleshooting utilities.
You can run SETUP from that directory to install them.
Just a few are:
You can run SETUP from that directory to install them.
Just a few are:
| diruse | Shows Disk Usage |
| dupfinder | Finds Duplicate files |
| getmac | Get's MAC address of the network card |
| hostname | Shows the host name of the computer |
| netdiag | Diagnoses a variety of network components |
| pviewer | Show a list of process and allows you to get a memory detail or kill any process |
| windiff | Compare files and directories |
Editing the Boot.ini file
The boot.ini file is a simple text file that is on the root of the boot drive.
You can edit this with any plain text editor like Notepad (may need to unhide the file first)
You can edit this with any plain text editor like Notepad (may need to unhide the file first)
- Right click on My Computer
- Select Properties
- Click on the Advanced tab
- Under Startup and Recovery, click on the Settings button
- Click on the Edit button
Opening Shared Folders Snap-In
To manage all your shared folders, you can run the snap-in directly
Start / Run / fsmgmt.msc
This will show you all your shared folders in a single window
You can also see what other computers are connected and what files they have open
Start / Run / fsmgmt.msc
This will show you all your shared folders in a single window
You can also see what other computers are connected and what files they have open
Windows Help and Support Error
If you get an error Windows cannot find HELPCTR.EXE, it may be that a registry entry has gotten corrupted.
- Start Regedit
- Go to HKEY_LOCAL_MACHINE\SOFTWARE\Microsoft\Windows\CurrentVersion\App Paths\HELPCTR.EXE
- If the key isn't there, right click and create a new key HELPCTR.EXE
- It should have a value of C:\WINDOWS\PCHealth\HelpCtr\Binaries\HelpCtr.exe
- Reboot
Speeding Up Network Browsing
There are a lot of things which can negatively impact how fast XP will browse network shares.
One has been previously covered regarding browsing to Win9x computers.
Other things you can try, especially when there is slow browsing to network shares with a lot of files:
1. Remove current shortcuts in My Network Places
2. Change the registry so shared folders on remote computers are not automatically added to My Network Places when you even open a document from that shared folder
3. Increase the amount of data is buffered at one time to send to a client. On the computer with the shared directory:
One has been previously covered regarding browsing to Win9x computers.
Other things you can try, especially when there is slow browsing to network shares with a lot of files:
1. Remove current shortcuts in My Network Places
2. Change the registry so shared folders on remote computers are not automatically added to My Network Places when you even open a document from that shared folder
- Start Regedit
- Create a DWORD value:
- HKEY_Current_User \ Software \ Microsoft \ Windows \ CurrentVersion \ Policies \ Explorer \ NoRecentDocsNetHood to 1.
- I have also seen setting the following help as well.
HKEY_Current_User \ Software \ Microsoft \ Windows \ CurrentVersion \ Policies \ Explorer \ UseDesktopIniCache to 1.
3. Increase the amount of data is buffered at one time to send to a client. On the computer with the shared directory:
- Start Regedit
- Go to HKEY_LOCAL_MACHINE\SYSTEM\CurrentControlSet\Services\LanmanServer\Parameters
- Create a DWORD Key called SizReqBuf
- Give it a value of Hex FFFF
Disable Windows Tour
If you want to disable the Take Tour of Windows XP that comes up after you install WindowsXP:
- Start Regedit
- Go to HKEY_CURRENT_USER\Software\Microsoft\Windows\CurrentVersion\Applets\Tour
- Create a new DWORD key called RunCount
- Give it a value of 0
Forgotten Admin or User's Password
You do not need to reinstall if you forgot the admin password.
There is a boot disk you can download at:
http://home.eunet.no/~pnordahl/ntpasswd/
that will let you reset the password of any account on NT4, Windows2000 or XP.
Just follow all the default settings which are for the admin account. Used it many
times with great success.
They also have a bootable CD image you can download.
There is a boot disk you can download at:
http://home.eunet.no/~pnordahl/ntpasswd/
that will let you reset the password of any account on NT4, Windows2000 or XP.
Just follow all the default settings which are for the admin account. Used it many
times with great success.
They also have a bootable CD image you can download.
Showing Common Tasks in Window
When you open a window from My Computer or the Control Panel, and you don't see the blue bar with additional options on the left side, you may simply need to turn on Common Tasks
- From that same windows, go to Tools / Folder Options
- Check Show common tasks in folders
Hiding Manage My Computer
If you want to remove Manage My Computer from My Computer
- Start Regedit
- Go to HKEY_CURRENT_USER / Software / Microsoft / Windows / CurrentVersion / Policies / Explorer
- Create a DWORD value called NoManageMyComputerVerb
- Set the value to 1
- Reboot
Network Connection Always Shows Access Denied
If you are always getting Access Denied errors when trying to connect to a XP computer,
and you know you have the correct user names and passwords on the computer,
the solution may be a simple registry edit.
and you know you have the correct user names and passwords on the computer,
the solution may be a simple registry edit.
- Start Regedit
- Go to HKEY_LOCAL_MACHINE / SYSTEM / CurrentControlSet / Control / Lsa
- Change the value of a key called "restrictanonymous" to 0 instead of 1
- Don't change "restrictanonymoussam" value.
- Reboot
Repairing Damaged Winsock2
The symptoms when Winsock2 is damaged shows when you try to release and renew the IP address using IPCONFIG.
And you get the following error message:
An error occurred while renewing interface 'Internet': An operation was attempted on something that is not a socket.
Also Internet Explorer may give the following error message:
The page cannot be displayed Additionally, you may have no IP address or no Automatic Private IP Addressing (APIPA) address, and you may be receiving IP packets but not sending them.
-----
If you have WindowsXP with Service Pack 2, there is a one line command you can run to reset the winsock2 registry entries
netsh winsock reset catalog
------
There are two easy ways to determine if Winsock2 is damaged:
From the XP source files, go to the Support / Tools directory
Winsock Test Method 1
Run netdiag /test:winsock
The end should say Winsock test ..... passed
Winsock Test Method 2
If you have any 3rd party software installed, the name MSAFD may be changed.
There should be no fewer than 10 sections.
To repair Winsock2
And you get the following error message:
An error occurred while renewing interface 'Internet': An operation was attempted on something that is not a socket.
Also Internet Explorer may give the following error message:
The page cannot be displayed Additionally, you may have no IP address or no Automatic Private IP Addressing (APIPA) address, and you may be receiving IP packets but not sending them.
-----
If you have WindowsXP with Service Pack 2, there is a one line command you can run to reset the winsock2 registry entries
netsh winsock reset catalog
------
There are two easy ways to determine if Winsock2 is damaged:
From the XP source files, go to the Support / Tools directory
Winsock Test Method 1
Run netdiag /test:winsock
The end should say Winsock test ..... passed
Winsock Test Method 2
- Run Msinfo32
- Click on the + by Components
- Click on the by Network
- Click on Protocol
- There should be 10 sections if the Winsock2 key is ok
MSAFD Tcpip [TCP/IP]If the names are anything different from those in this list, then likely Winsock2 is corrupted and needs to be repaired.
MSAFD Tcpip [UDP/IP]
RSVP UDP Service Provider
RSVP TCP Service Provider
MSAFD NetBIOS [\Device\NetBT_Tcpip...
MSAFD NetBIOS [\Device\NetBT_Tcpip...
MSAFD NetBIOS [\Device\NetBT_Tcpip...
MSAFD NetBIOS [\Device\NetBT_Tcpip...
MSAFD NetBIOS [\Device\NetBT_Tcpip...
MSAFD NetBIOS [\Device\NetBT_Tcpip...
If you have any 3rd party software installed, the name MSAFD may be changed.
There should be no fewer than 10 sections.
To repair Winsock2
- Run Regedit
- Delete the following two registry keys:
HKEY_LOCAL_MACHINE\System\CurrentControlSet\Services\Winsock
HKEY_LOCAL_MACHINE\System\CurrentControlSet\Services\Winsock2
Download Reg file to delete these entries
- Restart the computer
- Go to Network Connections
- Right click and select Properties
- Click on the Install button
- Select Protocol
- Click on the Add button
- Click on the Have Disk button
- Browse to the \Windows\inf directory
- Click on the Open button
- Click on the OK button
- Highlight Internet Protocol (TCP/IP)
- Click on the OK button
- Reboot
Task Manager in Menu Bar is Missing
If you start the Task Manager and menu bar and tabs are missing,
the Task Manager is running in Tiny Footprint mode.
To fix this, simply double click on an empty space in the top border
the Task Manager is running in Tiny Footprint mode.
To fix this, simply double click on an empty space in the top border
Taking Ownership Of a Folder
Sometimes when you reinstall WindowsXP, you can receive an Access Denied error when trying to open a previous user's directory.
To take ownership of that folder again:
To take ownership of that folder again:
- Log on with an account that has administrator rights
- Right click on the folder
- Select Properties
- Click on the Security tab
- Click on the Advanced button
- Click on the Owner tab
- In the list of Names, click on your name
- To take ownership, click on Replace owner on subcontainers and objects
- Click OK and Yes
Subscribe to:
Posts (Atom)