You can insert a watermark into a Microsoft Word document as either text or image.
Here is a sample Word Document with text watermark:

And here is an example of picture watermark:
Step-by-step to add a watermark to Word document (applied for Microsoft Word 97-2010):
Microsoft Word 97/2000/XP (2002)/2003:
Microsoft Word 2007/2010:
Here is a sample Word Document with text watermark:
And here is an example of picture watermark:
Step-by-step to add a watermark to Word document (applied for Microsoft Word 97-2010):
Microsoft Word 97/2000/XP (2002)/2003:
- Open the Word document that you want to add watermark to.
- Select "Format" from the top menu, then select "Background", then "Printed Watermark".
- In the "Printed Watermark" dialog:
A. To insert a text watermark:- Select the "Text watermark".
- Then, either select a pre-defined text from the drop-down, or type in your desire text on the "Text" field.
- Customize your watermark with other options in this dialog such as text size, text color, etc, then click "OK".
- Watermark is now inserted into your document.
B. To insert an image watermark:- Select the "Picture watermark".
- Then click on the button "Select Picture...".
- Navigate to the directory where your watermark picture is located. Select it and click "Insert".
- Select a customized scale if desired, then click "OK".
- The image is now inserted into your document as watermark.
Microsoft Word 2007/2010:
- Open the Word document that you want to add watermark to.
- Select the "Page Layout" Tab from the top menu
- In the "Page Background" group, select "Watermark".
- You can now select one of the pre-defined watermarks, or if you wish to use your own text/image, select "Custom Watermark" at the bottom.
At the "Printed Watermark" dialog:
A. To insert a text watermark:- Select the "Text watermark".
- Then, either select a pre-defined text from the drop-down, or type in your desire text on the "Text" field.
- Customize your watermark with other options in this dialog such as text size, text color, etc, then click "OK".
- Watermark is now inserted into your document.
B. To insert an image watermark:- Select the "Picture watermark".
- Then click on the button "Select Picture...".
- Navigate to the directory where your watermark picture is located. Select it and click "Insert".
- Select a customized scale if desired, then click "OK".
- The image is now inserted into your document as watermark
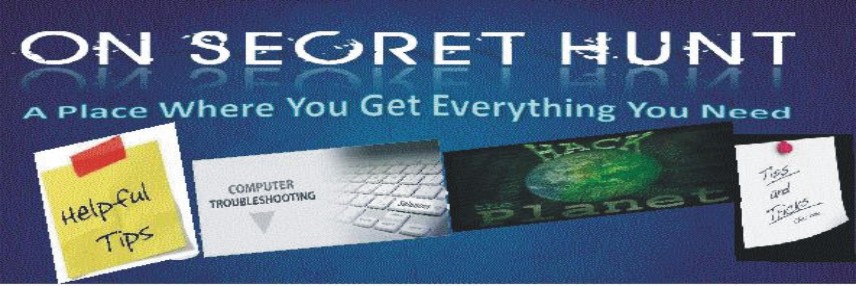
No comments:
Post a Comment
Note: only a member of this blog may post a comment.