Here’s
a quick guide that will supply you with all you need to know about computer
drivers and keeping them error free.
What are device drivers?
Device drivers are software programs that help your operating system communicate with your hardware devices such as the keyboard, printer, web cam, video card, etc. A device driver controls a particular type of hardware device. When you buy a new computer, many device drivers are built into the product. These integrated drivers have the capability to support a variety of hardware devices. However, you will need to install drivers manually for those hardware devices that are released after your operating system.
What are common causes of driver errors?
Generally, driver errors occur when any of the following conditions hold
true:
a) The required device driver is missing.
b) Your device driver is outdated.
c) Your device driver files are corrupt.
d) Entries related to your device drivers in the registry are missing or invalid.
e) How to fix common driver errors
Listed below are steps that allow you to fix most driver errors.
Step 1 –
Install
the missing driver In case the driver error you are receiving is occurring due
to a missing driver, install the required driver to fix the issue. You can
install a driver either by using the driver CD or DVD that came with the
hardware device or by downloading the required driver from its manufacturer’s
website.
Step 2 –
Update
your driver If you already have the required driver on your system, then ensure
that it is
up to date. There are two ways through which you can update your device drivers. You can either use a driver update tool to automatically download the latest driver updates or install new updates manually. You can read the Driver Finder review here http://www.instant-registry-fixes.org/driver-finder-review/ to understand how driver update programs allow you to update all installed drivers in just a few minutes. In case you want to update your drivers manually, you can either use a built-in utility called the Device Manager or download the new updates directly from the driver manufacturer’s website. Windows 7 and Windows Vista users can perform the following steps to update their drivers via the Device Manager:
up to date. There are two ways through which you can update your device drivers. You can either use a driver update tool to automatically download the latest driver updates or install new updates manually. You can read the Driver Finder review here http://www.instant-registry-fixes.org/driver-finder-review/ to understand how driver update programs allow you to update all installed drivers in just a few minutes. In case you want to update your drivers manually, you can either use a built-in utility called the Device Manager or download the new updates directly from the driver manufacturer’s website. Windows 7 and Windows Vista users can perform the following steps to update their drivers via the Device Manager:
1. Click the Windows button.
2. Click Control Panel.
3. In the Control Panel window, locate and double-click Device Manager.
4. Double-click the hardware device whose driver is reporting an error.
5. Double-click the faulty device driver.
6. Click the Driver tab.
7. Click the Update Driver button.
8. Select Search automatically for updated driver software.
9. Follow the onscreen instructions to install the new driver.
Step 3 –
Scan your computer for infections Update your
protective software with the latest malware definitions and run a thorough
malware scan on your computer. In case the scan results show the presence of
malware, quarantine or delete them immediately by using your protective software.
Step 4 –
Scan
your registry ,If the above steps fail to resolve the error, then chances are
that information related to your drivers in the registry is incorrect or
missing. To ensure this is not the case, scan your registry by using reliable
registry repair software.
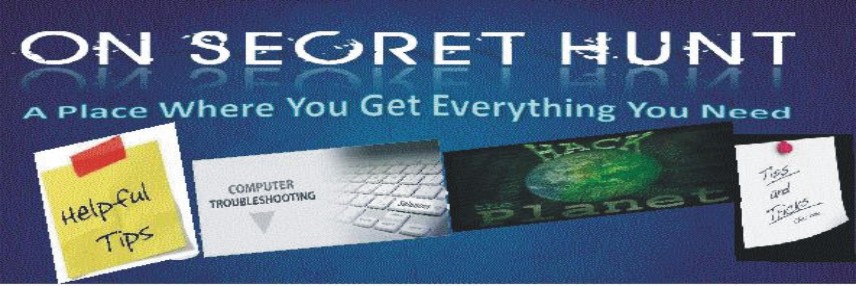

No comments:
Post a Comment
Note: only a member of this blog may post a comment.