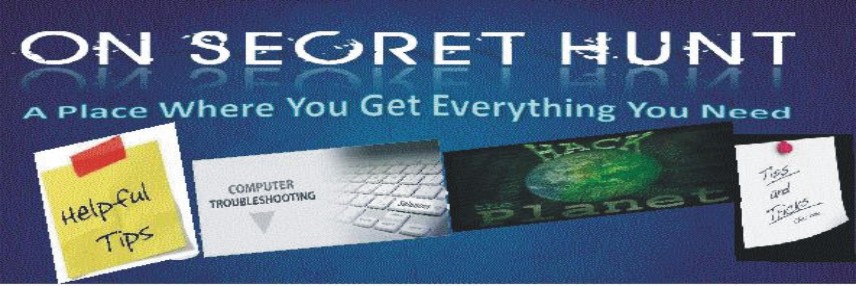Sometimes it happens in windows XP that you are not able to open drives on your hard disk. When you double clicking on the drives icons or right click on the drive>>explore in My computer ,the drive does not open.
This problem is generally caused by most of the viruses which infect windows XP system.
Fix:
Normally when a virus infects a windows system which causes a drive opening problem, it automatically creates a file named autorun.inf in the root directory of each drive.
This autorun.inf file is a read only ,hidden and a system file and the folder option is also disabled by the virus. This is deliberately done by the virus in order to protect itself. autorun.inf initiates all the activities that the virus performs when you try to open any drive.
1. Open Start>>Run and type cmd and press enter. This will open a command prompt window. On this command prompt window type the following steps.
2. type cd\
3. type attrib -r -h -s autorun.inf
4. type del autorun.inf
5. now type e: and press enter for e: drive partition. Now repeat steps 3 and 4. Similarly repeat step 5 for all your hard disk partition.
Restart your system and your trouble will be fixed
This problem is generally caused by most of the viruses which infect windows XP system.
Fix:
Normally when a virus infects a windows system which causes a drive opening problem, it automatically creates a file named autorun.inf in the root directory of each drive.
This autorun.inf file is a read only ,hidden and a system file and the folder option is also disabled by the virus. This is deliberately done by the virus in order to protect itself. autorun.inf initiates all the activities that the virus performs when you try to open any drive.
1. Open Start>>Run and type cmd and press enter. This will open a command prompt window. On this command prompt window type the following steps.
2. type cd\
3. type attrib -r -h -s autorun.inf
4. type del autorun.inf
5. now type e: and press enter for e: drive partition. Now repeat steps 3 and 4. Similarly repeat step 5 for all your hard disk partition.
Restart your system and your trouble will be fixed