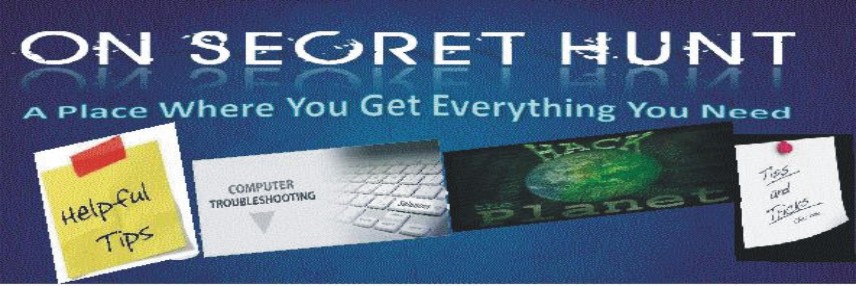Useful Things to do on CMD!
First, open your Network Connection and right click and select
Properties. Then Select TCP/IP and click on Properties again. Now Click
on Advanced and WINS tab. Select Default for NeBIOS.
Now back to the main Local Area Connection window, select File and Print Sharing for Mic*ft Networks and hit enter.
This is just to make sure you have NetBIOS enabled. We will have some fun with NetBIOS on CMD.
First thing you need to know is some very helpfull commands to use on CMD(Command Prompt).
In case you don’t know how to get CMD open in your box, then click on
Start, then Run, then type “cmd” (no quotes, off course… you know the
drill).
Back to commands:
CODE
nslookup
net view
net use
net user
ping
tracert
arp
route
nbtstat
netstat
ipconfig
In case you don’t know some of them, then just type the command on
CMD and hit enter. A little help will show up in your screen. Read it
and understand what the command does.
Lets start easy…
1) ping : This command will allow you to know if the host you pinging
is alive, which means if it is up at the time of executing the “ping”
command.
CODE
ping x.x.x.x (x is the IP address)
or
ping www.whatever.com (www.whatever.com is the website you want to ping, but you don’t know the IP)
OBS: Keep in mind that if the host you pinging is blocking ICMP packets, then the result will be host down.
2) nslookup : This command has many functionalities.
One is for resolving DNS into IP.
Lets say you know the website URL but you don’t know its IP(and you want to find out).
nslookup www.whatever.com (www.whatever.com is the website you want to find out the IP)
Now, another really nice function of nslookup is to find out IP of specific Mail Severs.
QUOTE
nslookup (enter)
set type=mx (enter)
yahoo.com
This command will give you the mail server IP of yahoo.com. You can
use whatever server you want and if it is listed on DNS, then you get
the IP. Simple, isn’t it?
OK, now why would you want to have an IP of a mail server?
To send spoofed mail to your friends or even for SE.
In case you looking for “How to spoof email”, then look for my “How to
spoof email tutorial”
http://www.infowar.com/forums/showthread.p…p;threadid=2360
3) tracert : This command will give you the hops that a packet will travel to reach its final destination.
OBS: This command is good to know the route a packet takes before it goes to the target box.
CODE
tracert x.x.x.x (x is the IP address)
or
tracert www.whatever.com (www.whatever.com is the website you don’t know the IP)
4) arp : This command will show you the arp table. This is good to know if someone is doing arp poisoning in your LAN.
QUOTE
arp -a
5) route : This command will show you the routing table, gateway, interface and metric.
CODE
route print
6) ipconfig : This command will show tons of very helpful things.
Your IP, gateway, dns in use.
CODE
ipconfig
or
CODE
ipconfig /all
this command will give all that info but for all networks you might have it.
Also, in case you have a dynamic IP and want to change it, then type…
CODE
ipconfig /release (this will release your IP)
ipconfig /renew (this will renew your iP)
OBS: Keep in mind that those commands will change your IP, but the
new IP will still be tighed up to you. So don’t do anything stupid.
7) netstat : This command will show you connection to your box.
CODE
netstat
or
CODE
netstat -a (this will show you all the listening ports and connection with DNS names)
netstat -n (this will show you all the open connection with IP addresses)
netstat -an (this will combined both of the above)
8)nbtstat : This command will show you the netbios name of the target box.
CODE
nbtstat -A x.x.x.x (x is the IP address)
nbtstat -a computername
net view x.x.x.x or computername (will list the available sharing folders on the target box)
Now some hints:
CODE
net use \ipaddressipc$ “” /user:administrator
(this command will allow you to connect to the target box as administrator)
Now if you want to connect to the target box and browse the entire C drive, then use this command:
CODE
net use K: \computernameC$
(this will create a virtual drive on your “my computer” folder)
OBS: Keep in mind that this will only works if the target box doesn’t have an administrator password set.
And least but not last, the “help” command.
CODE
whatevercommand /help
CODE
whatevercommand /?
This command will help you to understand what it does and all the switchs available for each command.
Very useful if you know the command, but forgot the right switch.